TC ELECTRONICから発売されている「SpectraComp」。
TonePrintという他社には無い方法で音作りを行うコンプレッサーですが、中古で売られているものをよく見ます。
『使いこなせれば良い機材なのに…』という人も多いですが、手を出そうにも出回っている情報が少なく、また、買ってからの情報も少ないのが現状です。
公式紹介ビデオを見ても、その辺は触れられていないという状態なので、よりとっつきにくいものになってしまっていると感じています。
[rakuten id=”key:10037583″ kw=”【楽天市場】TC ELECTRONIC SPECTRACOMP BASS COMPRESSOR エフェクター ベース・マルチバンド・コンプレッサー:MUSICLAND KEY -楽器-“]
そこで、数回にわたり、SpectraCompの使い方について、私の使用方法を一例として記事にしたいと考えています。
今回はパソコンにTonePrintをインストールすることを主にし、どういったエディットが考えられるかを少し紹介してみたいと思います。
パソコンにTonePrintをインストールする
まず、パソコンにTonePrint Editorをインストールするところから始めます。
実はSpectraCompを使う上で、私が一番最初の壁が「TonePrintをインストールすること」ではないかと感じています。
なぜかというと、公式日本版Webサイトで「ダウンロードはこちら」と書かれている部分をクリックしても、「ページは存在しません」と表示されるからです。信じられないかもしれませんが、本当のことです…
公式英語サイトへ
日本語サイトではダウンロードできないので、英語サイトに行き、Download Centerへ飛びます。面倒なので、以下に直リンク。
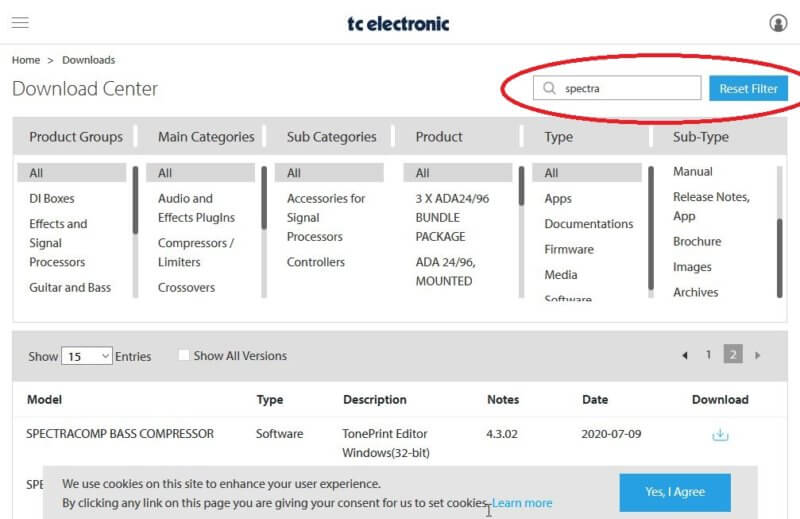
右上の検索窓に「spectra」と入れるとSpectraCompに関係するものがいくつか出てくるので、その中から「Frimware」と「TonePrint Editor」の2つをダウンロード。それぞれお使いのパソコン環境に合わせたものを選んでください。
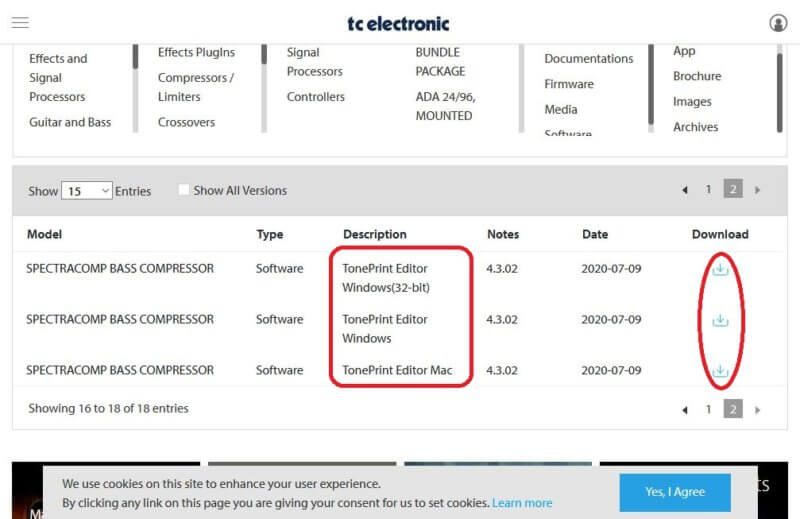
SpectraCompのバージョンアップ
TonePrint Editorを使う前に、SpectraCompのファームウェアをアップデートします。バグの修正や連動するプログラムとの親和性を良くする目的でアップデートが配布されているので、SpectraCompに限らず、基本的に更新できるものは更新してから使用したほうが良いです。
まず、パソコンとSpectraCompを接続し、SpectraCompの電源を入れます。SpectraCompはUSBバスパワーではないので、別に9Vアダプターが必要です。
先程ダウンロードしたFirmwareを右クリック→「すべて展開」し、アップデートするプログラムを起動。「STEP1」のプルダウンから「SpectraComp」を選択し、STEP2の「update」をクリック。「Update completed」となったらアップデータを終了させます。
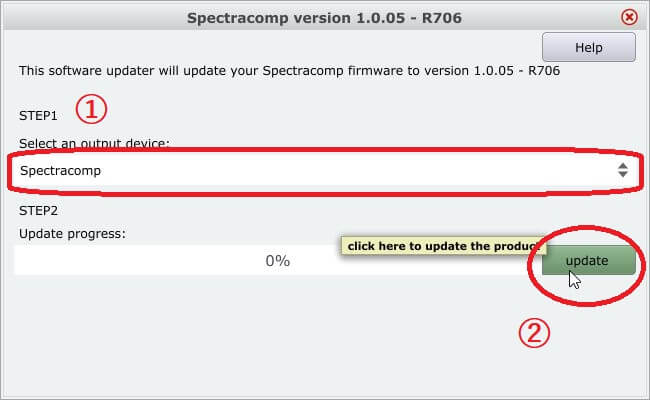
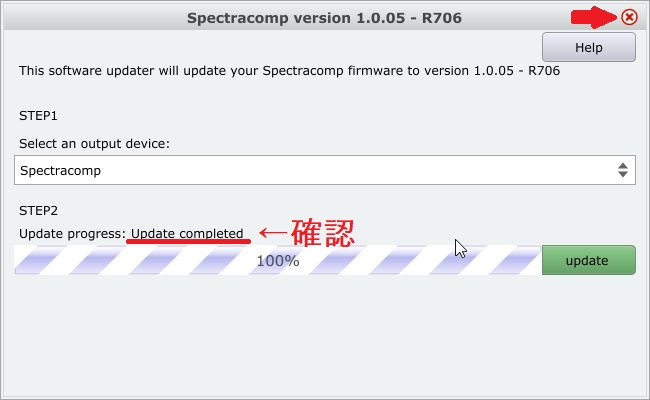
TonePrint Editorを起動
SpectraCompを接続した状態でTonePrint Editorを起動させると、すぐにエディター機能が使えます。このエディターソフトはインストール式ではないので、どこにファイルを置いたか行方不明にならないように注意が必要です(オススメはCドライブなどのローカルに「TonePrint Editor」など個別のフォルダを作っておくことね)。

エディターが起動したら、画面の左下にあるTemplatesからSpectraCompを選ぶと、様々なテンプレートが出てきます。各パッチをクリックしてつまみを回すと、リアルタイムでプレビューできますので、すぐに音色の変化が実感できると思います。
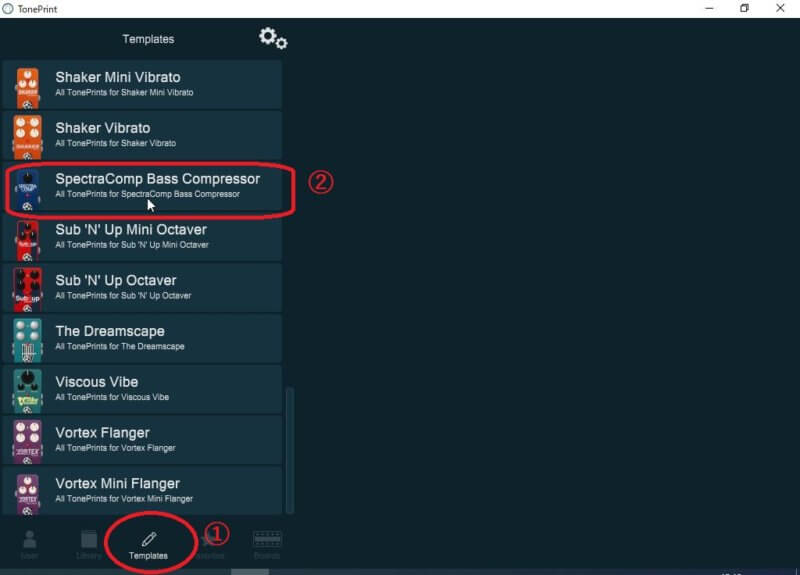
気に入った音色を選び、画面右上の鉛筆ボタンで詳細をエディットすることができます。そして、右下の「Save TonePrint」でSpectraCompに設定が移されます。尚、TemplatesではなくLibraryを選択するとアーティストの方々が作ったパッチを試せます。
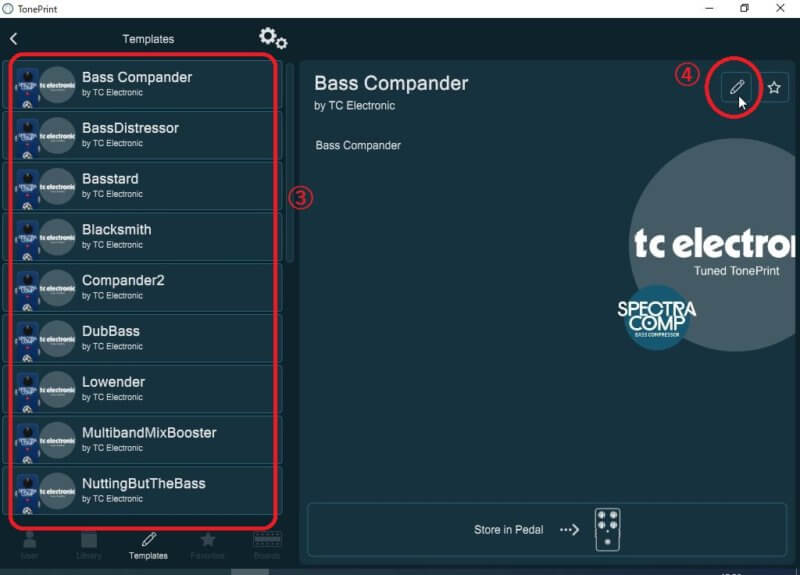
エディット前に知っておきたい「コンプの基本」
さて、TonePrintの具体的な使い方については別な記事に書きたいと思いますが、今回は「画面を見てたら、少しいじってみたいな…」と感じた人向けに、コンプレッサーの最も基本的な点をおさらいしておきます。
市販されているコンプレッサーの多くが、以下のパラメーターをつまみでいじることができるようになっています。
ーThreshold:スレッショルド。どのくらいの音量からコンプがかかるか
ーRatio:レシオ。どのくらいコンプをかけるか。音を潰すか
他にAttack、Releaseもありますが、そこは今回は省略。
わかりやすい効果を得るために、これら2つの要素で“基本的なとりあえずSpectraComp”をいじってもらえればと思います。
基本的な音色を作る
SpectraCompは「基本的なコンプサウンド」を作り、そのうちどの要素をつまみでコントロールするかを設定することができます。
今回は以下の設定で、つまみは「Threshold All」「Ratio All」「Level Mid」を選択しました。その上で、Mappingをいじっていきます。
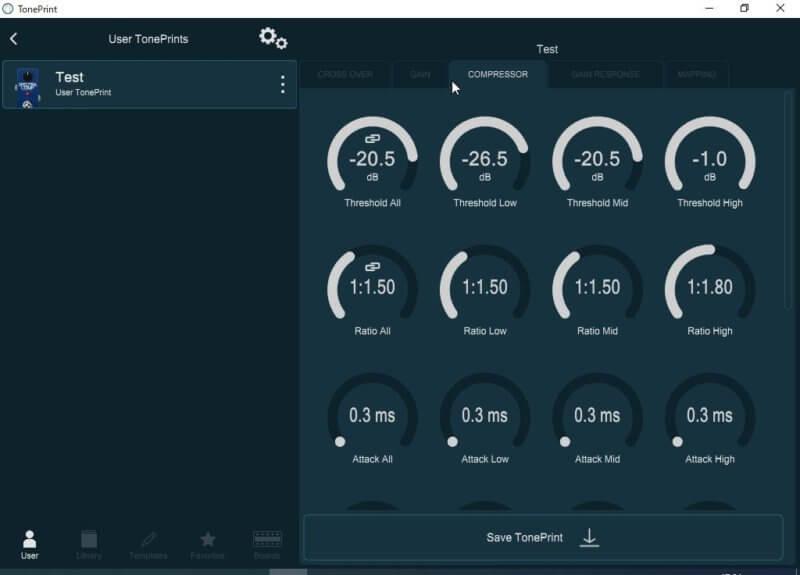
わかりやすいスラップサウンド
スレッショルドを低く(コンプを効きやすくする)、レシオを高く(コンプの効きを大きくする)設定します。
要するに、小さい音でも大きい音でもコンプが動作し、音を強く圧縮してくれるので、音量差が無くなる設定にします。これはスラップのような音量差が生じやすいサウンドを調整するのに向いています。
これを、つまみの一番右側にアサインします。
自然なフィンガーピッキングサウンド
今度は反対に、スレッショルドを高く(高い音量になったときにコンプが動作する)、レシオを低く(コンプの効きを浅くする)設定します。
これは、浅くコンプがかかっている状態ですので、自然なコンプ感が得られる設定になります。音量差があるものはその音量差をわかりやすく出してきます(=ダイナミクス)ので、2フィンガーやピックなどの音量が一律な演奏向きに調整します。
つまみの一番右側にアサインします。
音を作るエッセンスMiddle
そして、3つ目のコントロールをMiddleに設定し、先程作成したサウンドに丁度いい音量をコントロールします。
スラップはMiddleを抑えた「ドンシャリサウンド」が一般的と言われています。フィンガーなどアタック感が強く出ないものはMiddleが弱いと音が埋もれてしまうので、少し強めに設定します。
ピッキングとスラップを混ぜた音色
最後に、自分のプレイスタイルに合った音色を一番真ん中に作ります。
スレッショルド、レシオ、Middleの3要素をこれまでいじってきていますので、そこから間を取るなど、作り込んでいきます。ちなみに、Middleは一般的なコンプレッサーだと「Tone」というつまみになっていることが多いです。
以上から作ったMappingは以下のとおりです。
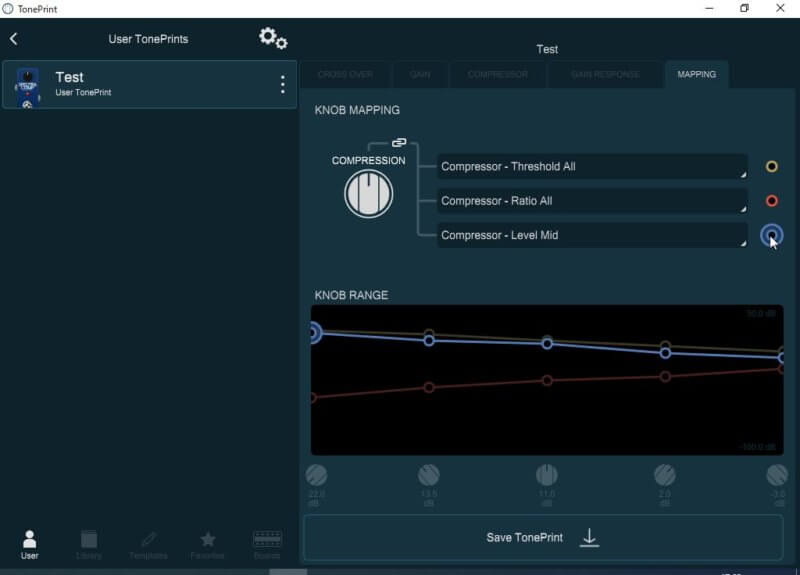
どう使うのか
これまで紹介した音色の作り方は、「スタジオに行ったら、とりあえず真ん中の位置で演奏する」ためのセッティングになります。
ベースという楽器の性質上、他の楽器と合わせると埋もれることがあります。また、多様な演奏方法があるため、アンサンブルの中での立ち位置が難しい楽器でもあります。
そこで、現場で調整が効くように、「左にひねれば浅いコンプ感、右にひねれば強いコンプ感」という一般的なコンプレッサーと同じように動作する状態を目指して作ることになります。
そのために、一般的に市販されているコンプレッサーと同様の、「Threshold、Ratio、Middle」という3つの要素を基本にコントロールできるようにしておきます。
最後に、ある程度作れたなと思ったら「Save TonePrint」で右クリックします。こうすることでユーザーが作ったパッチとしてテンプレートとは別にストックしておくことができます。
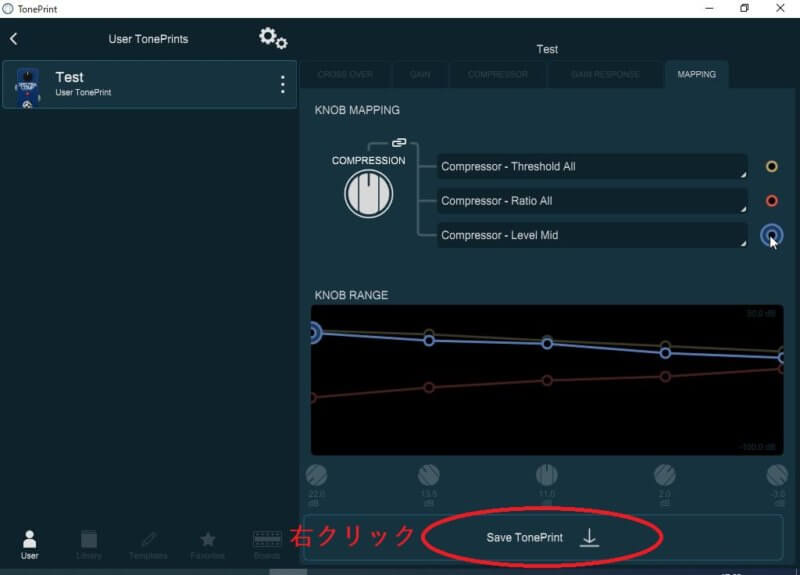
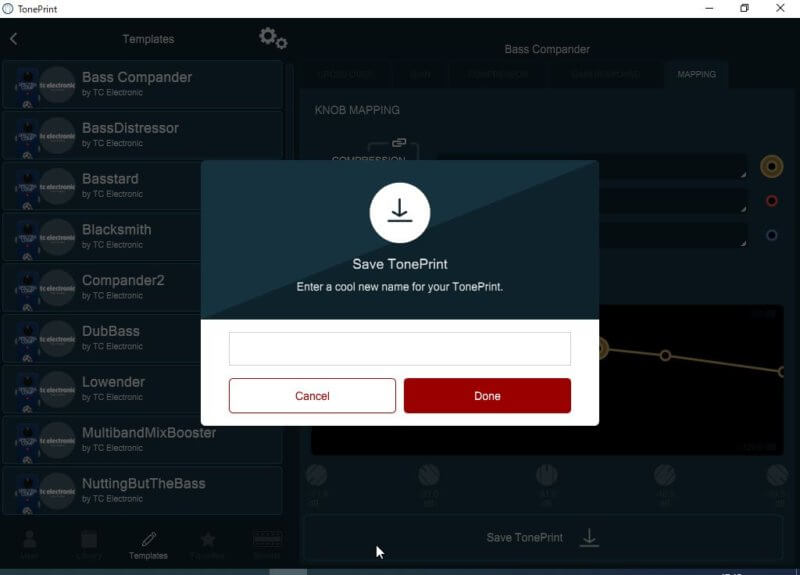
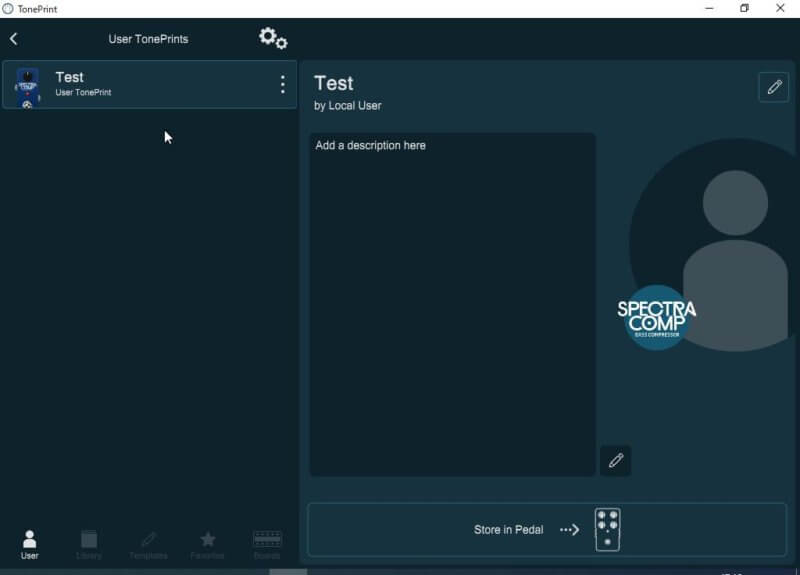
自由ゆえの難しさ
パソコンやiPadを使えば多様な音色が作ることができるSpectraComp。
今回紹介したThreshold、Ratio、Middleだけでも相当な作り込みができます。
また、効きの強さも、一般的なコンプよりも浅いところから強いところまで、大きな幅でつまみにアサインすることもできます。既製品にはない唯一無二のコンプレッサーを作り出すことも可能なのです。
なので、市販されているコンプレッサーに満足できない人に強くオススメしたい製品です。
ただ、TonePrint Editorをうまく使えなければ音の作り込みができない点がネックです。つまり、現地での融通が非常に効きにくいということでもあります。
本来であれば、エフェクターはアンサンブルの中で音がどう抜けるかを聞きながら微調整していくのが良いのですが、SpectraCompはその立ち位置とは全く逆です。
なので、前述のような「ある程度演奏しそうな幅であらかじめつまみにアサインしておく」ことが重要になってきます。
最初は真ん中で、埋もれるならば右側へ、抜けすぎるなら左へ。
そうした幅をイメージしながら音を作れるようにしておく。これがこのエフェクターの一番難しい点だと考えています。
ただし、パソコンやiPadなどを持ち込み、練習中に調整を繰り返すことができれば、目指す音色へは近道を通ることができます。
まぁ究極的には、作り込んでしまえばつまみなんていらないんですけどね^^;
難しいけど、作り込めば他のエフェクターよりもずっと好みの音ができる。作り込みの仕方にもよりますが、プリアンプにすらできてしまう。
こうした幅の広さと、多機能にも関わらず安価で省スペースな本機は、時間をかけてでもいじる価値があると強くオススメします。
[rakuten id=”key:10037583″ kw=”【楽天市場】TC ELECTRONIC SPECTRACOMP BASS COMPRESSOR エフェクター ベース・マルチバンド・コンプレッサー:MUSICLAND KEY -楽器-“]









コメント