サムネイルで精密ドライバーが映っていますが、今回は使わずに簡単に済ませられますのでご安心ください(笑)
さて、自宅で使用しているデスクトップパソコンのSSDがこの度、容量不足でどうにもならなくなってしまい、SSDを128GBから256GBへ交換(換装)しました。
今回交換したSSDは私のパソコンのシステムディスクになっているものでしたので、容量不足のままですとOSの更新やウィルス対策プログラムのアップデート等、百害あって一利なしの状態になってしまいます。Windows7を使用していますが、残り3GBを切るかどうかの辺りでアップデートがかかり、一瞬で残り領域が8MBにまでなったのはさすがに焦りました…
そこで、今回は古いSSDからより容量の大きな新しいSSDに交換する手順をまとめます。SSDやHDDの容量がいっぱいになってしまったという方向けの記事になります。この方法はややこしい手順もなくOSごとコピーすることができました。
尚、システムディスクって何?という方もいると思いますので、そちらは後々記事にまとめたいと思います。
交換手順・全行程
今回の交換手順は大まかに言えば以下の通りです。
- バックアップ
- SSD/HDDのコピー
- 記憶容量のボリューム拡張
この3STEPでほぼ終わりですが、それでは説明にならないので、より詳細に記載します。
- 交換用の新しいSSD/HDDとコピー用ハードの購入
- マイドキュメント等のバックアップ
- コピー元SSD/HDDの取り外し
- コピー用スタンドにて新SSD/HDDにデータを引っ越し
- 新SSD/HDDをパソコンに取り付け
- ドライブの未使用領域を拡張
工程数こそ多く見えるものの、私の場合、全体で30分程で完了しました。特に、SSDのコピーはそれ相応に時間がかかるかなと思ったのですが、洗濯物を干して戻ってくる間に終わっていました。Oh,スピーディー…
フリーソフトとか、一般的な方法はとらないの?
コピーの手順を説明する前に、何故今回このようなコピー方法=ハードを使ったコピーを選択したかを記載します。
SSDやHDDのコピーには、他にも「ソフトを使った方法」「リカバリディスクを使った方法」等もあるのですが、それぞれ問題点があります。
「ソフトを使った方法」は、容量がギリギリの人にとってインストールや正常起動することにハードルがあります。残容量を気にせずにコピーするとなれば、ハードウェアで一気にコピーできる方が、余計なことを気にしなくていいので楽です。
また、特に無料のコピーソフト等は本来の利用目的以外のもの=悪意のあるソフト等を仕込まれる可能性が大いにあるので、避けました。これは個人の感覚ですが、IT関係の仕事に就いていた時にお客さんからの相談で「何か最近パソコンの調子がおかしい」という問い合わせがあり、調査してみるとフリーソフトがCPU稼働率を上げたり謎のアクセスを繰り返していたり等、トラブルが多かったので、最初に選択しから外しました。
「リカバリディスクを使った方法」というのは、正確にはリカバリディスクではないのですが、Windowsの方でバックアップ用のディスクを作って行うことを指します。このディスクを使用して復元することもできるようですが、この場合、予め交換用のSSD/HDDをフォーマットしていなければならないことや復元時の手順も多く、また最悪の場合、OSの認証が通らなくて詰むことがあるためです。この部分の手間やリスクを考えるくらいなら、ハードで一気にコピーする方がやはり楽ですね。
こうした比較を経て、今回記載する方法を選択することになりましたが、結果的に指定されたスロットにSSD/HDDを突っ込んで、ボタンを押せばコピー完了という手軽さから、一番オススメの方法でした。
コピー作業開始
さて、前段の説明が長くなってしまいましたが、実際のコピー作業の説明に移っていきます。ここからは純粋に手順を追っていくだけの内容になります。
1.交換用の新しいSSDとコピー用ハードの購入
今回私が新しく購入したSSDはIntel製のSSD 256GBです。同じモデルで512GBもあるようです。
Intel製にしたのは、データという見えないものを扱う性質上、ある程度の知名度・信用度のあるメーカー品を使いたかったからです。ちなみに、コピー元は128GB。コピー元よりも大きい容量のSSD/HDDである必要があったため、これが適合しました。
コピーに使用するハードは、説明書があまり付いていないことでおなじみの「玄人志向」のKURO-DACHI U3(以下クロダチ)。パッケージもサポートも簡素にして安くしたんだから、困ったことがあればユーザーコミュニティで解決してね!という姿勢が潔い。複雑な操作を行うものであれば玄人志向製品は躊躇しますが、今回のようにA→Bというコピーだけのシンプルな作業だったら問題ないと判断してこれにしました。
2. マイドキュメント等のバックアップ
システムディスクに指定していても、マイドキュメントには意外とデータが入っていたりするので、コピー直前にそれを確認します。同時にデスクトップにあるファイルもバックアップを取ります。
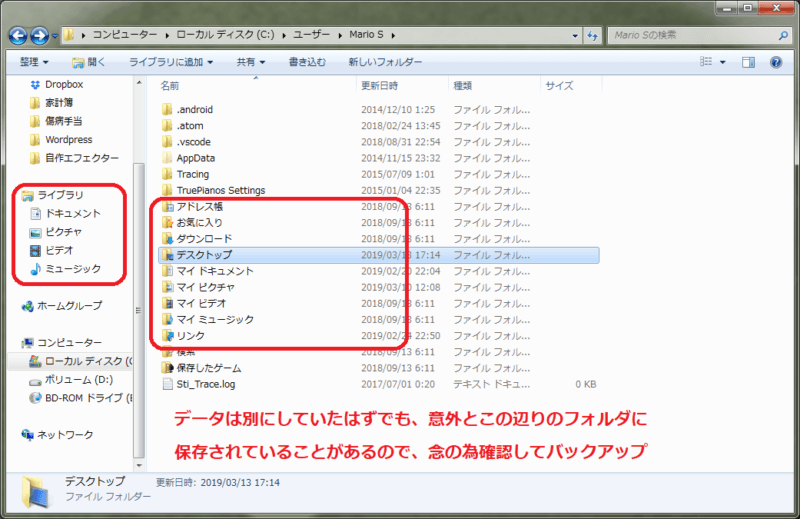
私の場合は、システムディスクとデータディスクを分けて同じパソコンに入っているので、システムディスクからデータディスクへコピペで作業完了です。
3. コピー元SSDの取り外し
パソコンからSSDを取り外します。


取り外しの際には電源を確実にOFFにし、電源ケーブルを抜いてから作業を行います。また、静電気によりメモリやマザーボードの不調の原因にもなるので、不安がある人は静電気防止用の手袋を装着すると良いでしょう。
ちなみに、私の場合はケースの中が広く、SSDやHDDが入っている場所が基板部から離れているので、手を洗ってから素手でサクサク作業しました。
4. コピー用スタンド(クロダチ)にて新SSDにデータを引っ越し
コピー用のハードのスタンド部分にSSD/HDDを突き立てていきます。この時、電源ケーブルを抜いた状態で作業します。
購入したクロダチの場合、HDD1→HDD2というコピーが行われるので、コピー元を1へ、新しいものを2へ差し込みます。逆にするとコピー元のSSD/HDDが空っぽになります。注意。
SSDは一般的には2.5インチの物が多いですが、HDDは3.5インチのものも多いです。クロダチはどちらでも差し込めるようになっているので、カバーを指で押さえながら端子部分にハマるようにしっかりと差し込みましょう(気分はまるでファミコンのカセット挿入…)。


挿し終わったら、背面にある電源スイッチをONにして、Cloneボタンを4秒以上長押しにします。LEDの点滅が始まり、4つあるライトが全て点灯したらコピー完了です。SSDかHDDか、容量はどれくらいかによって大きく作業時間が変わるようですが、SSDだととても早いですね。本当に洗濯を干して様子を見に行ったら終わっていました。
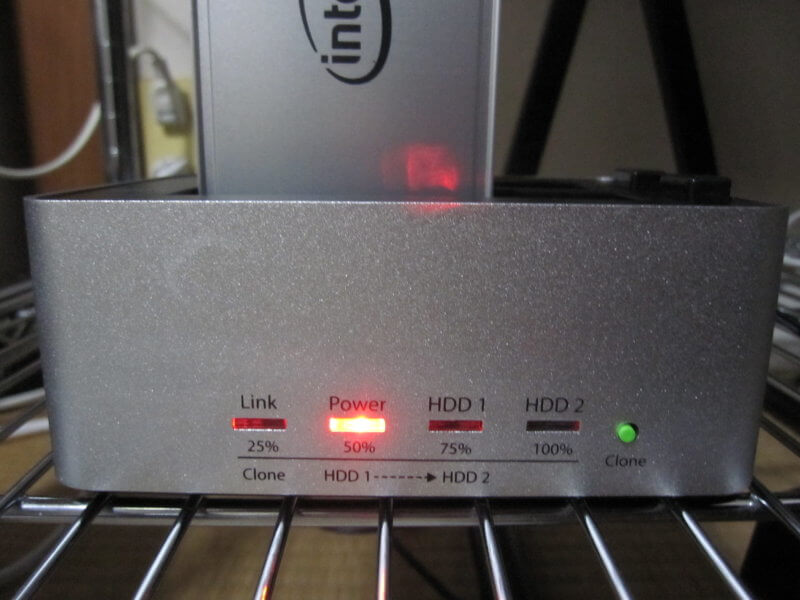

5. 新SSDをパソコンに取り付け
クロダチから取り外し、新しいSSD/HDDを3.とは逆の手順で取り付けます。パソコンへ取り付けが終わったら、電源ケーブル周りを戻していきます。
全部接続し直したら、電源を入れます。以前と何ら変わりなく起動すれば成功です。残容量が変わっていなくても、以前と変わりなく起動すれば成功です。つまり、コピー前と変わらない下の画像のような状態です。
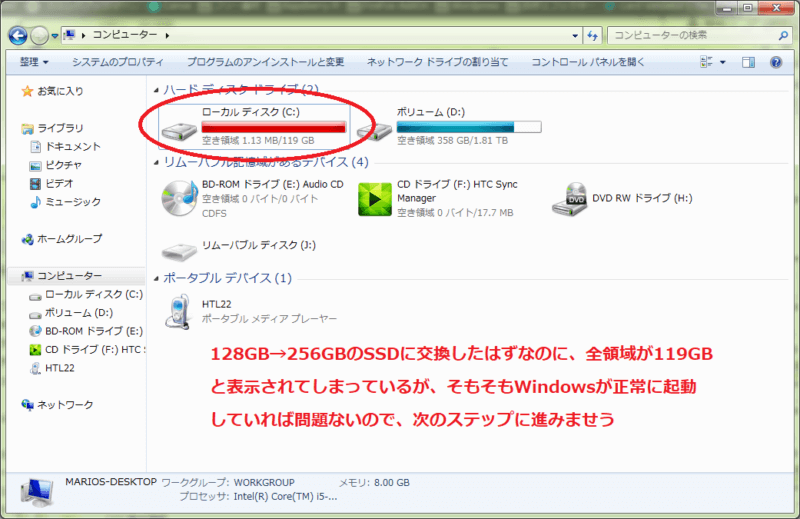
「大きな容量のSSD/HDDに交換したのに、”容量が残り少ないです”という表示が出る!」「マイコンピュータを参照しても、交換前と容量変わんないんだけど!」と混乱すると思いますが、これは前のSSD/HDDの容量も含めてコピーしてしまっているからです。128GB→256GBへと交換したのに、コピーした時に「私は128GBのSSDナンデス」という部分もコピーしてしまっているため、例えば256GBのSSDに増築していても128GBと認識されてしまいます。
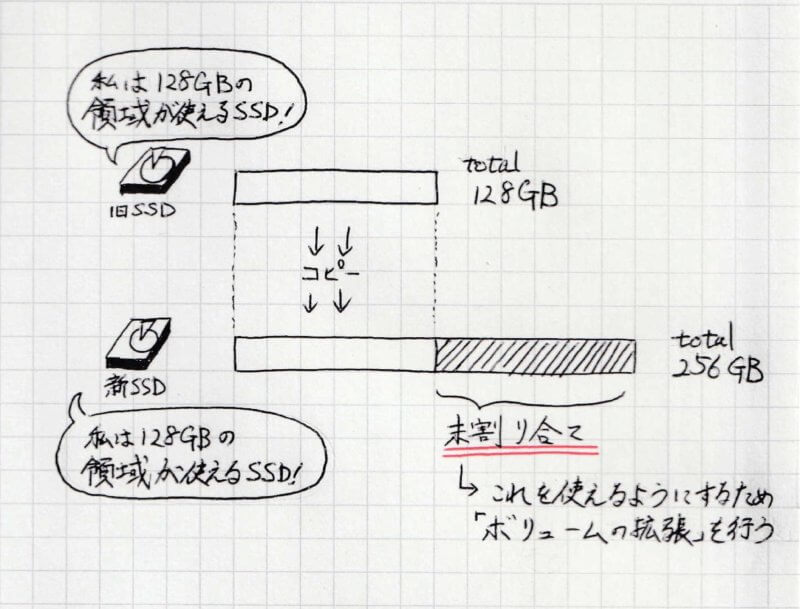
これを直すために、次のステップの作業を行って、終了となります。
6. ドライブの未使用領域を拡張
古いSSD/HDDのデータ容量と同じ容量しか認識されていないので、これを拡張します。
1.スタートメニューで「管理ツール」と入力・検索
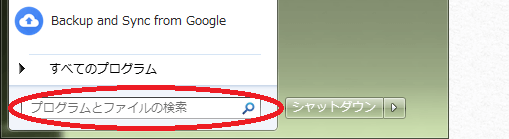
2.「コンピューターの管理」をダブルクリック
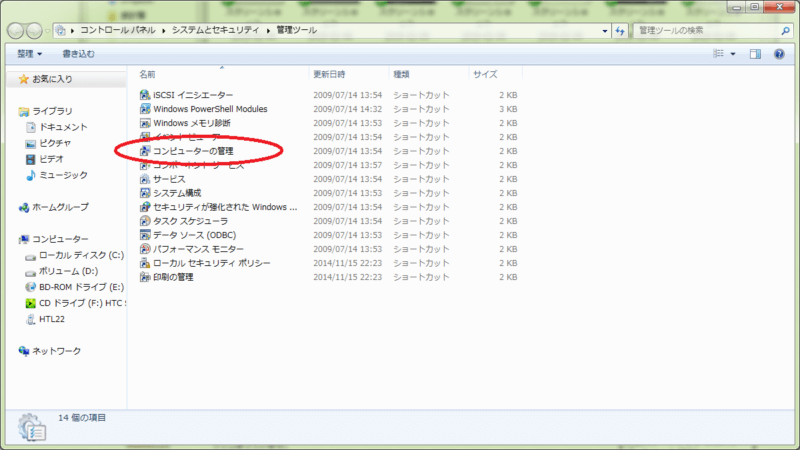
3.「記憶域」→「ディスクの管理」を選択
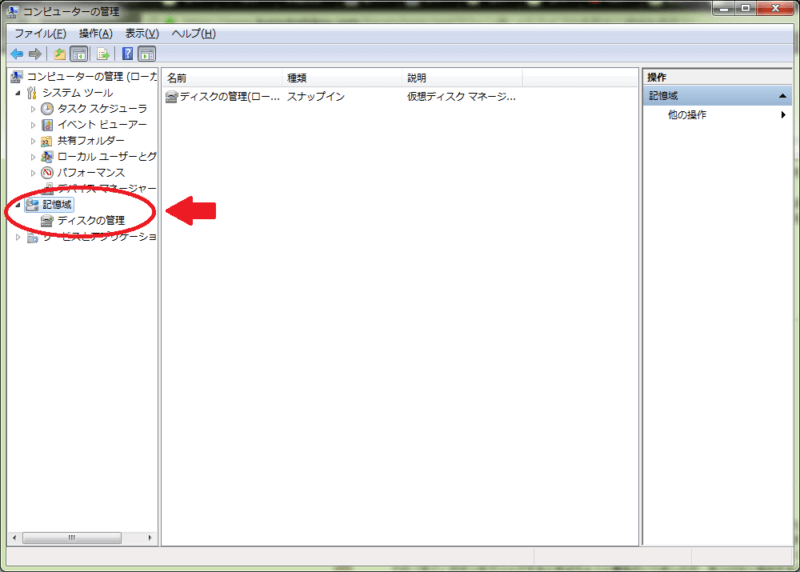
4.今回新しく取り付けたSSD/HDDを選択し、右クリック→「ボリュームの拡張」

5.「ボリュームの拡張ウィザード」が立ち上がるので、あとはそのまま「次へ」を選択して完了させる
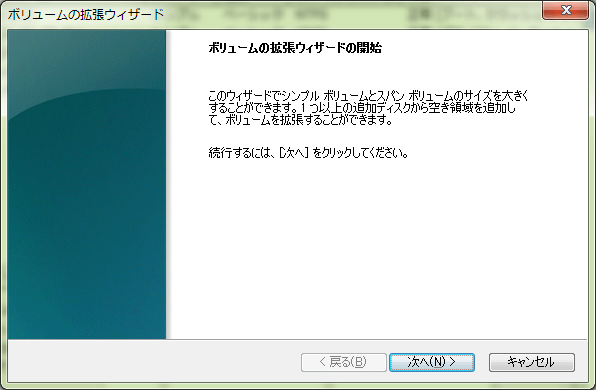
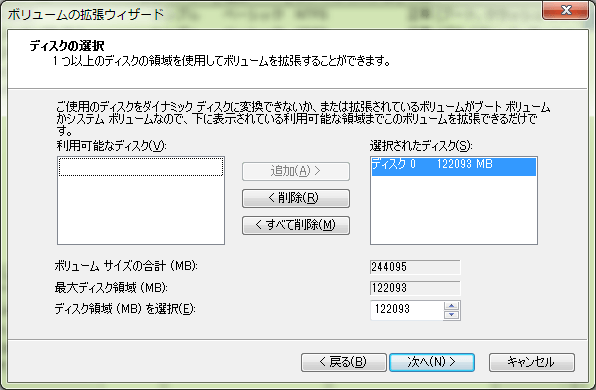
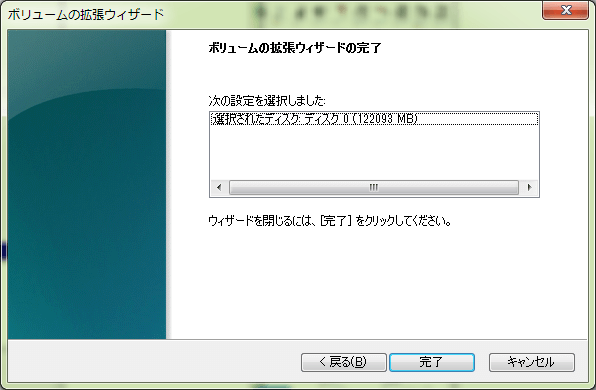
6.「コンピューターの管理」画面で「未割り当て」となっていた領域がなくなっていることを確認

7.マイコンピューターを起動して、交換後の容量になっているかを確認(私の場合、256GBになっているかを確認)
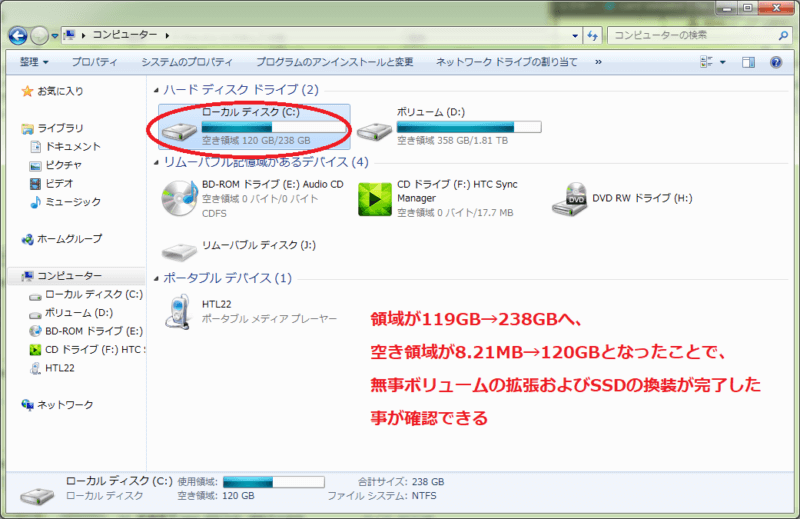
以上で全工程完了です。お疲れ様でした。
やってみると簡単だし、あっという間
データを扱うため、なかなか踏み込めずにいたSSDの引っ越しですが、やってみるとあっという間に終わってしまいました。本当にあっという間でした。何故今までやらなかったのかと思うくらいあっという間でした。
もちろん、コピーする容量やSSDかHDDかで所要時間の違いは大きいと思いますが、玄人志向の説明書きを読んでもそれほど長い時間がかかるものではなさそうだなという印象でした。
一応、システムディスクのコピーを行いましたが、念の為コピー前にインストールしていたソフトなどリストにして控えを作っていました。何がインストールされていたのかがわかっていれば、あとは時間をかければ復元できますので、何かがあってもとりあえず何とかできる状況にだけはしていました。それも無事コピーができたことで結局は使わないリストにはなったのですが、コピーするための安心材料にはなりましたね。
システムディスクの容量不足はOSの更新を滞らせたり、ウィルス対策ソフトのアップデートがされなかったりと、とにかく脆弱性・リスクが酷くなる一方です。気付いた時点で取り掛かってしまえば気が楽になりますので、「容量いっぱいだけど、まだ先で良いや~」と思っている方はこれを機会にササッと新しいSSDやHDDに換装してしまうことをオススメします。

コメント